Tips to make Android smartphones user-friendly for seniors
Discover tips to make Android smartphones user-friendly for seniors. Simplify navigation, enhance accessibility, and improve usability.
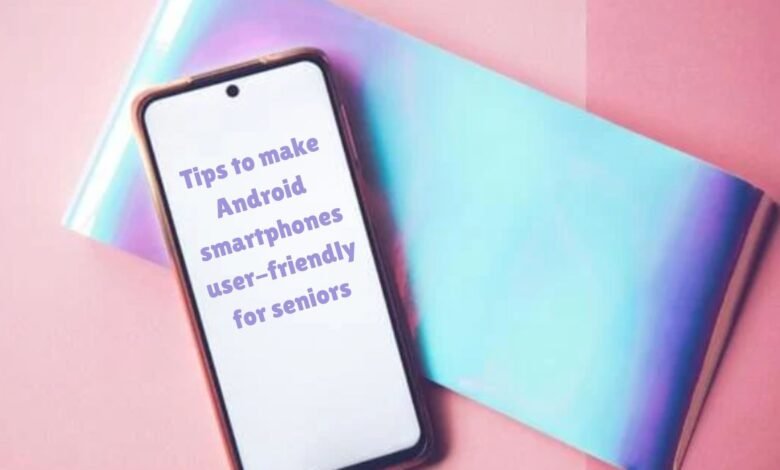
In today’s digital age, smartphones have become indispensable tools that can significantly enhance our lives. This is particularly true for seniors, who can benefit immensely from the connectivity, convenience, and wealth of information that these devices offer. However, modern smartphones are often designed with younger, tech-savvy users in mind, presenting a range of challenges for elderly individuals. Complex interfaces, small text, and an overwhelming array of features can make the use of smartphones daunting for seniors.
Recognizing these hurdles is the first step in making technology more inclusive and accessible. When smartphones are tailored to meet the needs of elderly users, they can open up new avenues for communication, entertainment, and even health management. For instance, video calls can help seniors stay connected with distant family members, while various apps can assist in managing medications and appointments.
The goal of this blog post is to provide practical tips for simplifying Android smartphones, making them more user-friendly for seniors. By implementing these strategies, caregivers and family members can transform smartphones into powerful, yet uncomplicated, tools that can enrich the lives of elderly users. From adjusting settings to choosing the right apps, these tips are designed to alleviate the intimidation factor and encourage seniors to embrace the benefits of modern technology.
Simplify the Home Screen
For seniors, having a clean and straightforward home screen can significantly enhance their user experience with Android smartphones. The first step in achieving this is to declutter the home screen by removing any unnecessary apps. Streamlining the display not only reduces confusion but also makes it easier for seniors to find and use essential applications. To remove an app, simply press and hold the app icon, then drag it to the “Remove” or “Uninstall” option that appears.
Organizing the most-used applications for easy access is another crucial step. Placing frequently used apps like phone, messages, camera, and emergency contacts on the home screen ensures that seniors can find them without having to navigate through multiple menus. Additionally, using larger icons can make it easier for seniors to identify and select the apps they need. This can be adjusted in the phone’s settings under “Display” or “Accessibility.”
Limiting the number of widgets on the home screen is also beneficial. Widgets can provide useful information, but too many can overwhelm and confuse users. Choose only the most essential widgets, such as a weather widget or a clock, and remove the rest. Simplifying the home screen layout reduces cognitive load and makes the device more user-friendly.
Grouping similar apps into folders can further enhance the organization of the home screen. For instance, placing all communication apps like WhatsApp, Skype, and email into one folder can make them easier to locate. To create a folder, drag one app icon over another, and the phone will automatically generate a folder. Label the folder with a clear, easy-to-understand name.
Simplifying the home screen by decluttering, organizing frequently used apps, using larger icons, limiting widgets, and utilizing folders can make Android smartphones significantly more user-friendly for seniors. These steps not only streamline the user experience but also empower seniors to use their devices with greater confidence and ease.
Increase Text and Icon Size
One of the most effective ways to make Android smartphones user-friendly for seniors is by increasing the text and icon size. Larger text and icons can significantly enhance readability and ease of navigation, mitigating the challenges posed by smaller default settings. This adjustment is straightforward and can make a world of difference for seniors using their devices.
To increase the text and icon size on an Android smartphone, follow these steps:
1. Open the Settings app on your Android device.
2. Scroll down and tap on Display.
3. Select Font size and use the slider to increase the text size. You can see a preview of the text size as you adjust the slider.
4. For icon size, go back to the Display settings and select Display size.
Adjust the slider to change the overall size of icons and other screen elements.
In addition to these settings, Android offers several accessibility options that can further enhance readability:
Magnification Gestures:
This feature allows users to zoom in on any part of the screen. To enable magnification gestures:
1. Go to Settings.
2. Tap on Accessibility.
3. Select Magnification and turn on the Magnification Shortcut. Once enabled, you can triple-tap the screen to zoom in and drag two fingers to pan around.
High-Contrast Text: This option improves text visibility by adding a black outline to white text. To enable high-contrast text:
1. Open Settings.
2. Tap on Accessibility.
3. Toggle on High-contrast text.
By adjusting these settings, seniors can enjoy a more comfortable and accessible smartphone experience. Larger text and icons, combined with features like magnification gestures and high-contrast text, can greatly enhance the usability of Android devices for senior users.
Enable Voice Commands
Voice commands can significantly enhance the usability of Android smartphones for seniors who may find touch navigation challenging. By utilizing voice commands, seniors can perform a variety of tasks without needing to navigate through multiple screens or menus. This can make the smartphone experience more accessible and less frustrating.
One of the most effective tools for enabling voice commands on Android devices is Google Assistant. Setting up Google Assistant is straightforward and can be completed in a few simple steps:
1. Open the Google Assistant app or press and hold the home button to activate it.
2. Follow the on-screen instructions to set up the voice match, which allows Google Assistant to recognize the user’s voice.
3. Once set up, simply say “Hey Google” followed by the command you wish to give.
Google Assistant can perform a wide range of tasks that can simplify everyday phone usage for seniors. Some useful voice commands include:
– Making calls: “Hey Google, call [contact name].”
– Sending texts: “Hey Google, send a text to [contact name].”
– Setting reminders: “Hey Google, remind me to take my medication at 8 AM.”
– Checking the weather: “Hey Google, what’s the weather today?”
– Setting alarms: “Hey Google, set an alarm for 7 AM.”
– Playing music: “Hey Google, play some jazz music.”
By incorporating voice commands into their daily routine, seniors can navigate their smartphones with greater ease and confidence. This feature not only reduces the complexity of using a smartphone but also empowers seniors to stay connected and organized without relying on touch navigation.
Adjust Touch Sensitivity
Adjusting touch sensitivity on Android smartphones can significantly enhance the user experience, particularly for seniors who may have dexterity issues. By tweaking the touch settings, the screen can be made more responsive or less sensitive, depending on the individual needs of the user. This customization can help mitigate the challenges posed by shaky hands or slow reaction times, ensuring that the device responds accurately to intended actions.
To adjust touch sensitivity, navigate to the ‘Settings’ menu, then select ‘Accessibility.’ Within this section, you will find options such as ‘Touch and hold delay’ and ‘Touch sensitivity.’ These settings allow you to modify how the screen responds to touch. For instance, increasing the touch sensitivity can help users with a light touch, whereas decreasing it can prevent accidental touches for users with unsteady hands.
Another useful feature is enabling touch feedback, such as vibration on touch. This tactile feedback can provide a more engaging and reassuring experience for seniors, confirming that their touch input has been recognized by the device. To enable this feature, go to ‘Settings,’ then ‘Sound and vibration,’ and toggle on ‘Vibration on touch.’ This simple adjustment can make a world of difference, offering immediate confirmation that an action has been registered.
Overall, customizing touch sensitivity and enabling touch feedback are simple yet effective steps to make Android smartphones more user-friendly for seniors. These adjustments not only enhance the device’s responsiveness but also provide a more intuitive and accessible user experience, catering to the specific needs of seniors with dexterity challenges.
Use Easy Mode or Senior-Friendly Launchers
Many Android devices come equipped with an ‘Easy Mode’ that significantly enhances usability for seniors. This mode simplifies the user interface by enlarging icons, reducing visual clutter, and often modifying the layout to highlight essential functions like calling, texting, and accessing the camera. Easy Mode is designed to streamline the user experience, making it less overwhelming for those who may not be as familiar with modern technology. For instance, Samsung offers an Easy Mode that can be easily activated through the settings menu, providing a less complex and more accessible interface.
For devices that do not have an in-built Easy Mode, or for those seeking additional customization, senior-friendly launchers available on the Google Play Store are excellent alternatives. These launchers are specifically designed to simplify the smartphone experience by offering large icons, straightforward navigation, and easy access to frequently used applications. One popular option is the ‘Big Launcher,’ which offers a clean and uncomplicated interface with oversized texts and icons, making it easier for seniors to read and navigate.
Another commendable choice is the ‘Simple Launcher,’ which emphasizes simplicity and ease of use. This launcher features a user-friendly design that includes large buttons and a clutter-free layout, ensuring that seniors can operate their smartphones with minimal effort. Additionally, ‘Senior Safety Phone’ is another launcher that not only simplifies the interface but also integrates safety features such as an SOS button and emergency contact access, thereby providing peace of mind to both seniors and their families.
By utilizing Easy Mode or installing a senior-friendly launcher, Android smartphones can be tailored to meet the specific needs of senior users. These tools help in reducing the complexity of navigating through the device, thus enhancing the overall user experience and making technology more accessible to everyone.
Install Essential Apps for Safety and Convenience
Equipping an Android smartphone with essential apps can significantly enhance the safety and convenience for seniors. One of the primary categories to consider is emergency contacts. Apps like “ICE – In Case of Emergency” allow seniors to store vital medical information and emergency contacts accessible directly from the lock screen. This ensures that first responders have immediate access to critical information during emergencies.
Medication reminders are another crucial aspect. Apps such as “Medisafe” offer a user-friendly interface where seniors can log their medications and receive timely reminders to take them. This helps in maintaining regular medication schedules, preventing missed doses, and ensuring better health management.
For simplified communication, consider apps like “GrandPad” or “Simple Senior Phone”. These apps offer large icons and straightforward navigation, making it easier for seniors to stay in touch with family and friends through calls, messages, or video chats. The intuitive design of these platforms can significantly reduce the frustration often associated with complex interfaces.
Having a reliable GPS app is vital for navigation and location sharing. “Google Maps” is a robust option that provides accurate directions and real-time traffic updates. Additionally, the “Find My Device” feature within Google allows family members to locate the senior’s phone in case it is misplaced or if they need to ensure their loved one’s safety. For seamless location sharing, apps like “Life360” can be incredibly beneficial, offering features like location alerts and emergency contacts.
To download and set up these apps, seniors can visit the Google Play Store, search for the desired app, and tap the “Install” button. Once installed, opening the app will typically guide users through an easy setup process, often requiring basic information and permissions. Ensuring these apps are readily available and properly configured can significantly improve the overall smartphone experience for seniors.
Regularly Update and Maintain the Device
Keeping an Android smartphone updated and maintained is crucial to ensure it operates smoothly and securely, especially for seniors. Regular updates not only enhance the device’s performance but also provide important security patches that protect against vulnerabilities. To facilitate this process, enabling automatic updates is highly beneficial. This can be done by navigating to the settings menu, selecting “System,” and then “Advanced” settings, where the option for automatic updates can be toggled on.
In addition to software updates, regular maintenance tasks are essential. A simple yet effective checklist includes:
- Clearing Cache: Over time, cached data can accumulate and slow down the device. Clearing the cache can be done by going to “Settings,” selecting “Storage,” and then “Cached data” to remove unnecessary files.
- Removing Unused Apps: Unused applications can take up valuable storage space and may run background processes that drain the battery. Periodically review and uninstall apps that are no longer needed by accessing the “Apps” section within the settings menu.
- Checking for Software Updates: Regularly check for updates by going to “Settings,” “System,” and then “Software updates.” This ensures the device has the latest features and security enhancements.
Battery management is another key aspect of maintaining an Android smartphone. To prolong battery life:
- Enable Battery Saver Mode: This can be activated in the “Battery” section of the settings to limit background activity and extend battery life.
- Reduce Screen Brightness: Lowering screen brightness or using adaptive brightness can significantly reduce battery consumption.
- Disable Unnecessary Features: Turn off Bluetooth, Wi-Fi, and location services when they are not in use to conserve battery power.
By adhering to these maintenance practices, seniors can enjoy a reliable, efficient, and secure Android smartphone experience, making their interaction with technology seamless and stress-free.
- How much does ChatGPT cost? Everything you need to know about OpenAI’s pricing plans
- What is the ‘Background Conversations’ Feature of ChatGPT?
- A Guide to AI and ML Engineering: The Pathway to the Future
Conclusion: Android smartphones user-friendly for seniors
Making an Android smartphone user-friendly for seniors involves several practical steps aimed at enhancing their independence and connectivity. By adjusting display settings, utilizing voice commands, and installing intuitive apps, we can significantly improve the usability of these devices for our older loved ones.
Simplifying the home screen, enabling emergency features, and providing ongoing support are additional measures that can make a substantial difference. Furthermore, teaching basic smartphone skills and fostering a sense of confidence in using technology can greatly enrich the daily lives of seniors.
By implementing these tips, you not only help seniors enjoy the numerous benefits of modern technology, but also foster a stronger sense of connection and engagement.
We encourage you to share these strategies with others and reflect on your own experiences in making smartphones more accessible for seniors. The joy and benefits that technology can bring are immense, and when tailored to meet the needs of seniors, it can open up new avenues for communication, entertainment, and convenience.
